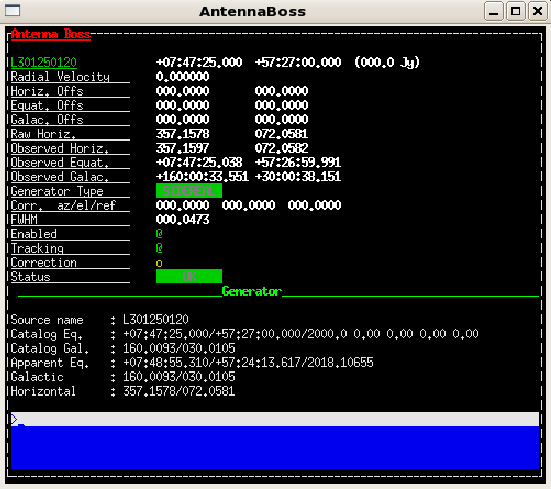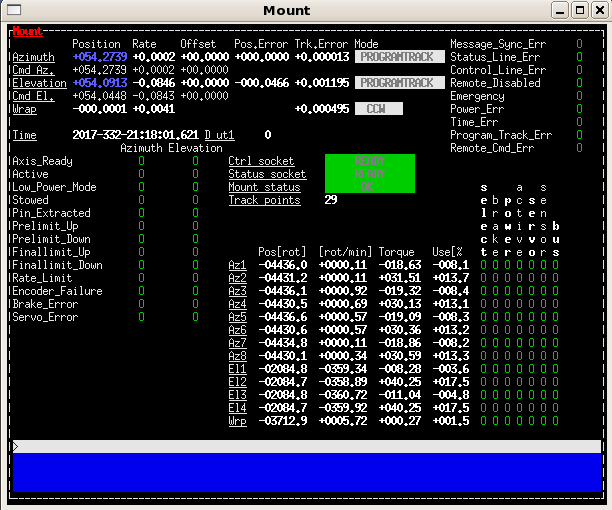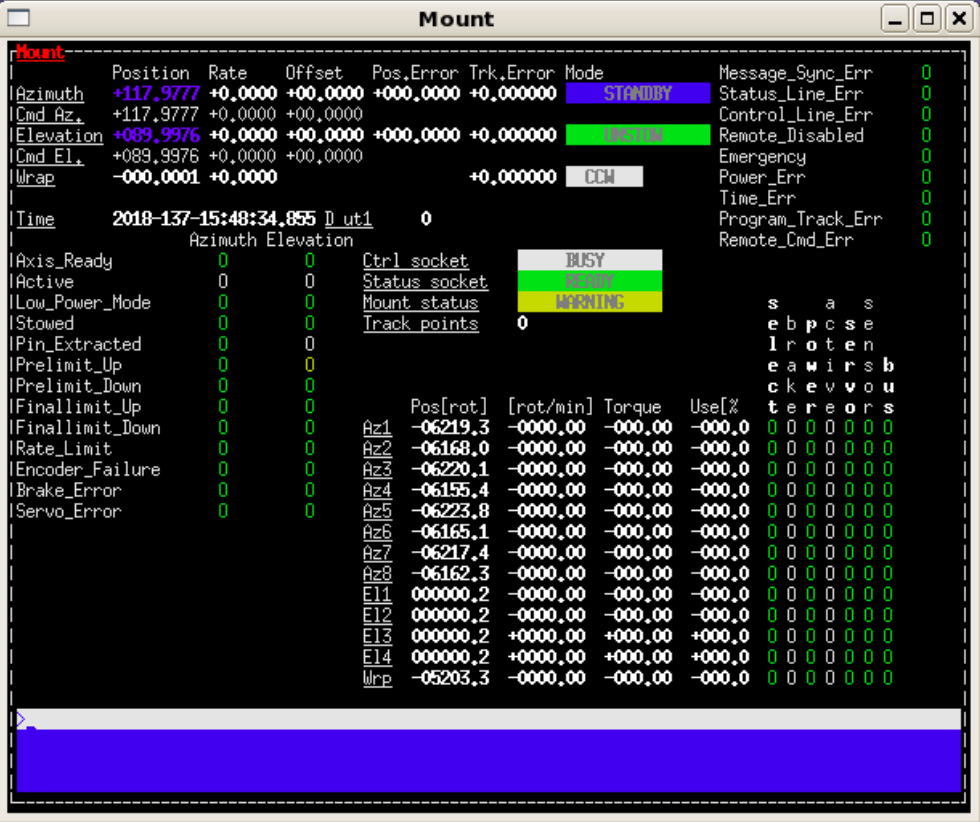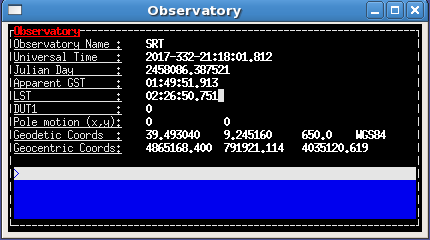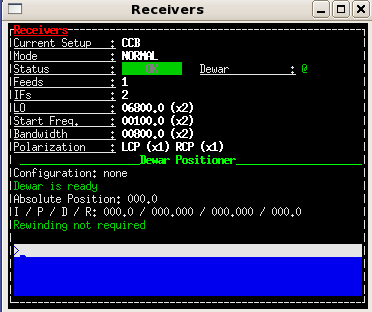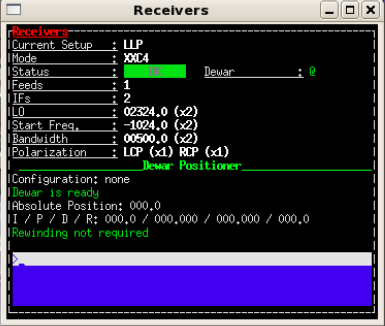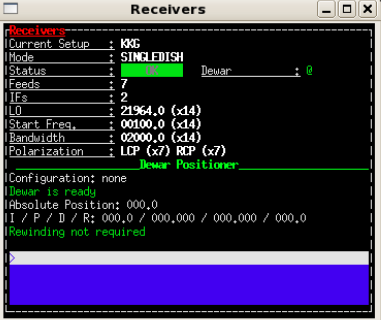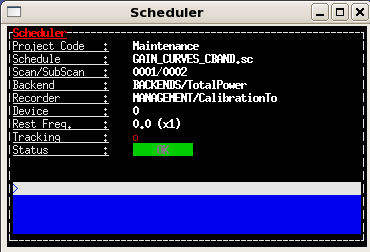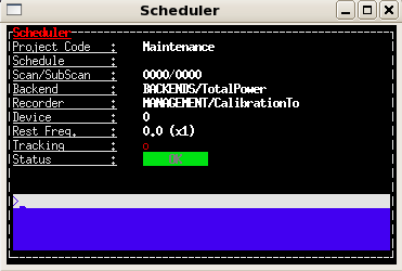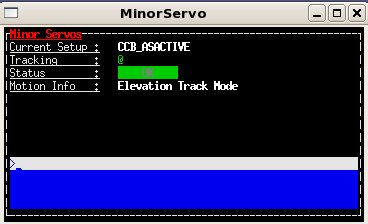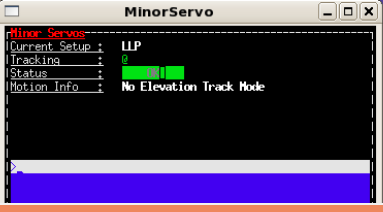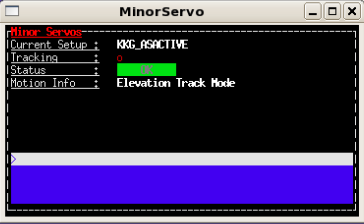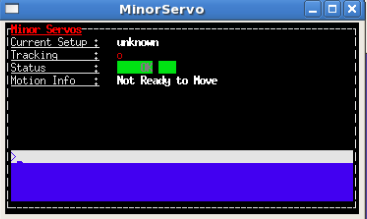Control Room¶

Fig.1 SRT control room layout.
ACS Command Center¶
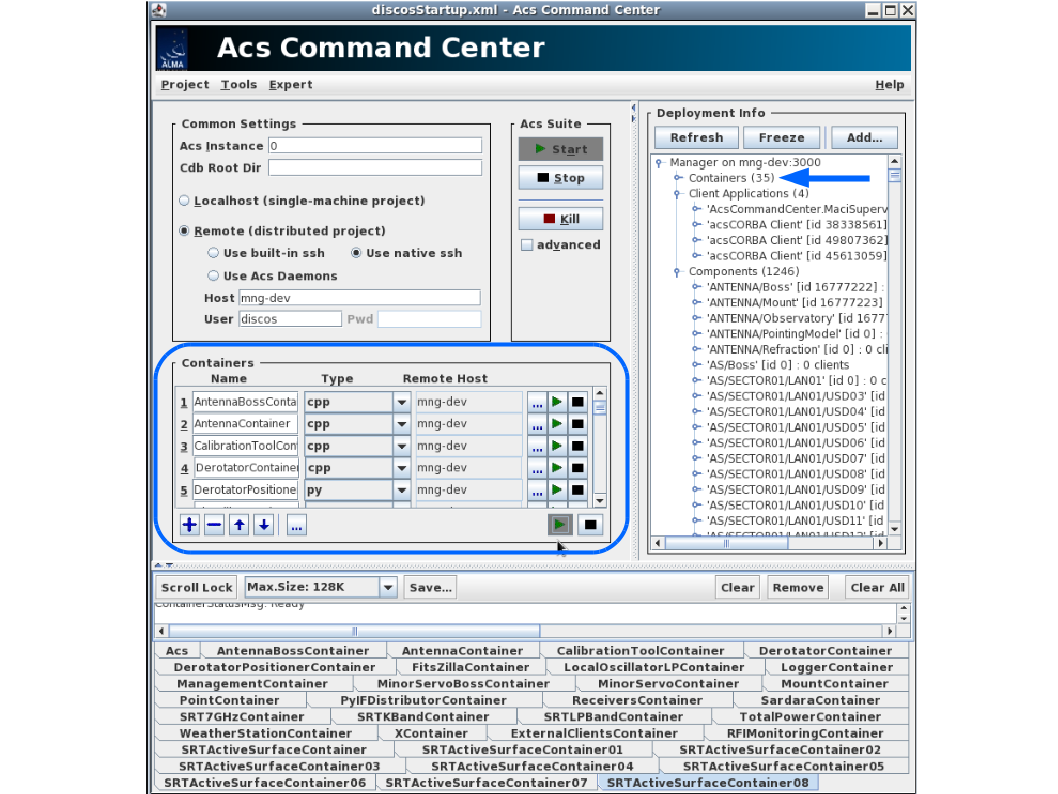
Fig.2 The ACS monitor shows the state of the containers related to each DISCOS component. The state of each container can be verified in the section highlighted in blue. The blue arrow indicates the number of containers (35 when the system is ready).
ACS Command Center¶
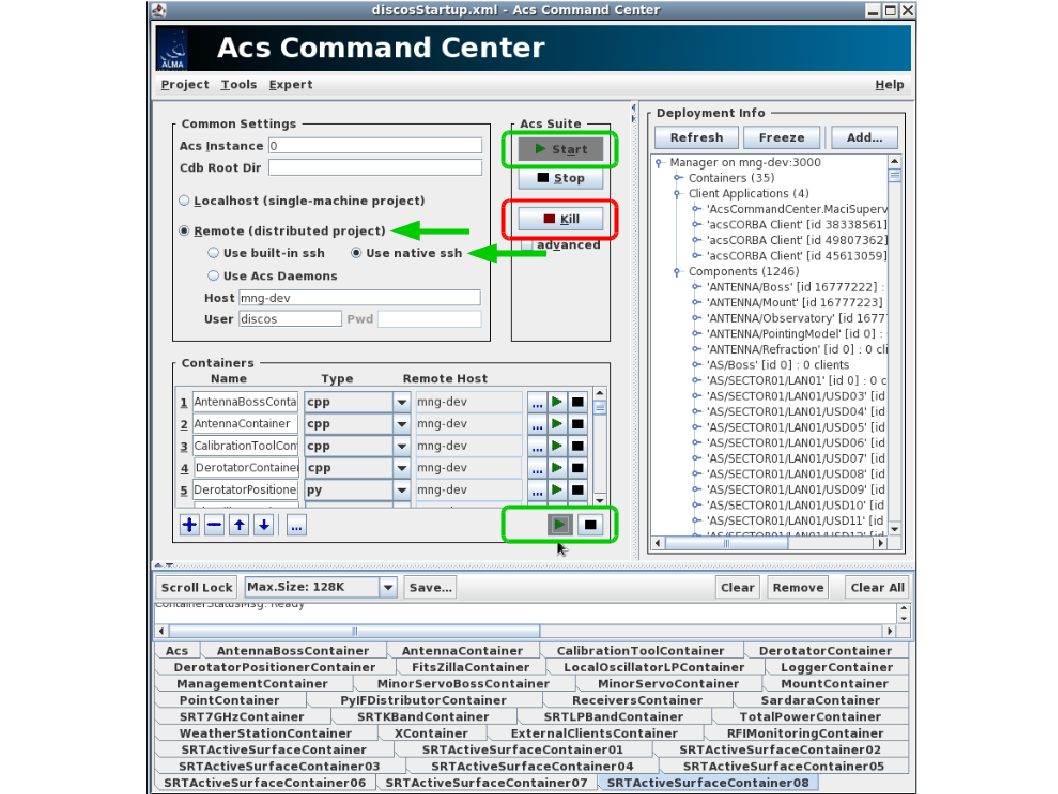
Fig.3 In the Common settings panel of the ACS monitor, the
remoteand theuse native sshitems must be selected as indicated by the green arrows. TheStartand theglobal green trianglebuttons highlighted in green must be used to restart the Acs suite and the Containers, respectively. TheKillbutton highlighted in red must be used to close the ACS panel during the Shutdown of Discos.
Active Surface¶
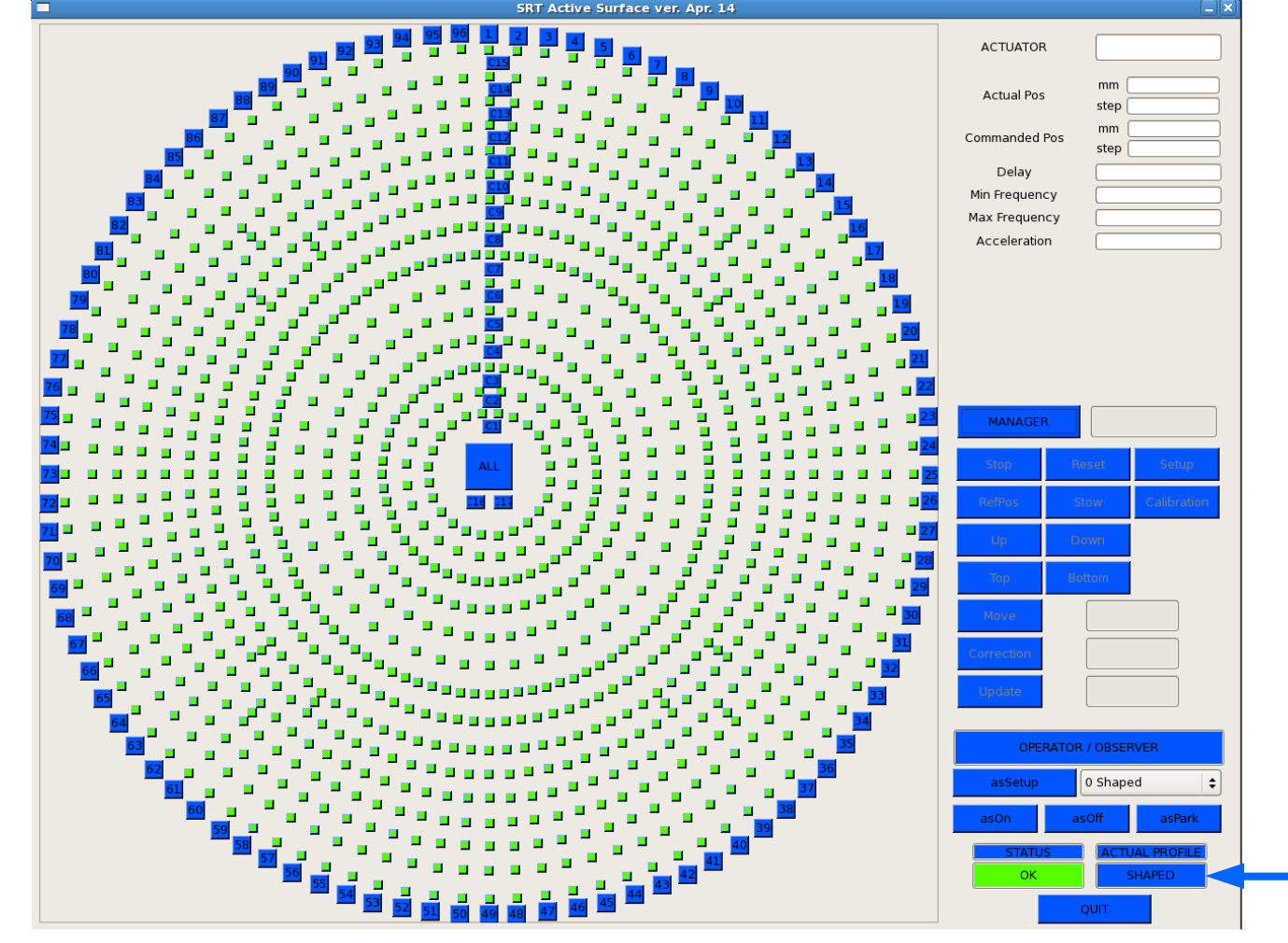
Fig.4 This monitor shows the status of the actuators in a graphical representation of the Active Surface and its configuration.
Active Surface¶
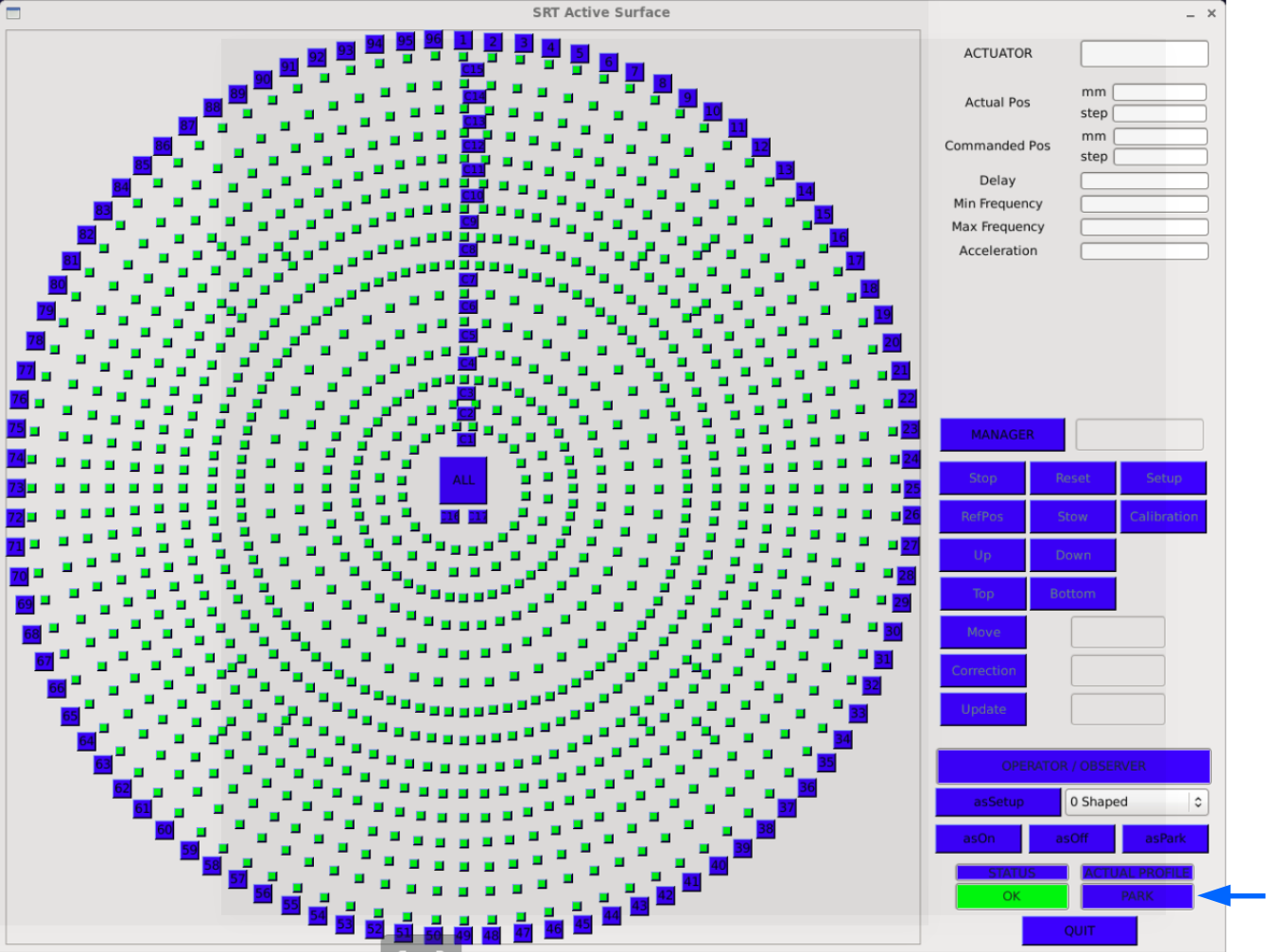
Fig.5 After parking the active surface by using
> asPark, in the Active Surface monitor the status of theActual Profilebox isPark.
Active Surface¶
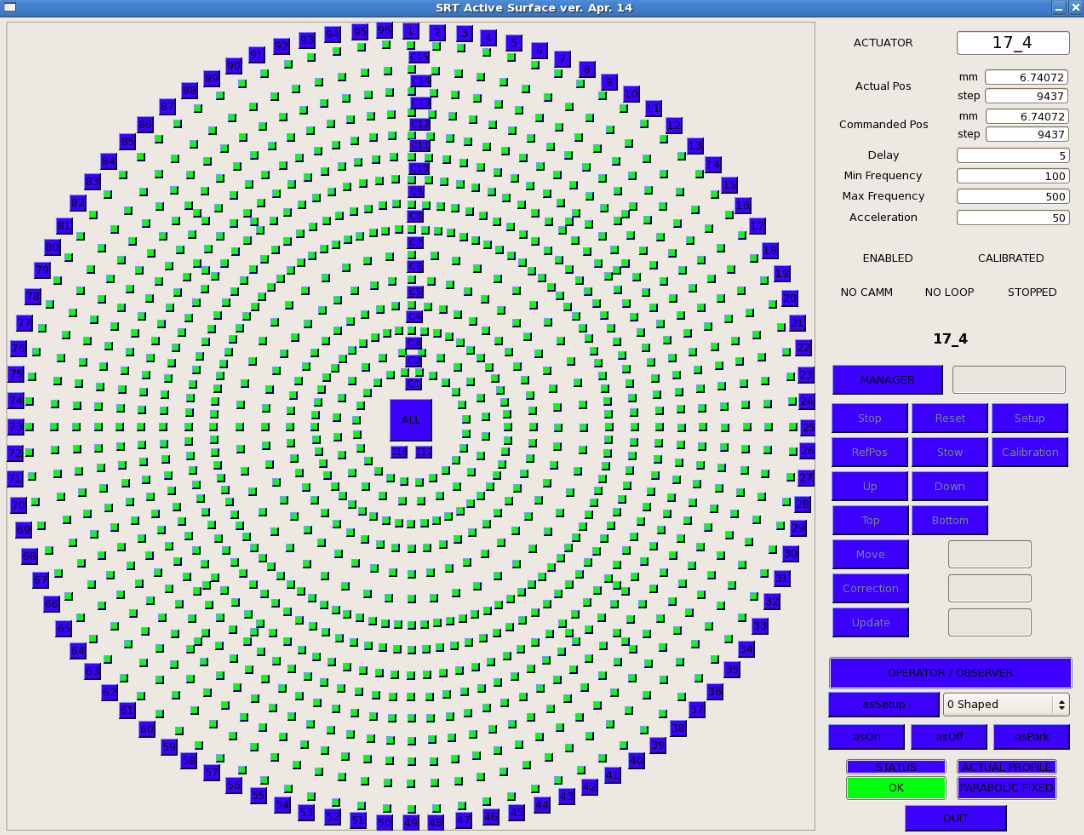
Fig.6 The Active Surface monitor in the parabolic configuration.
Active Surface¶
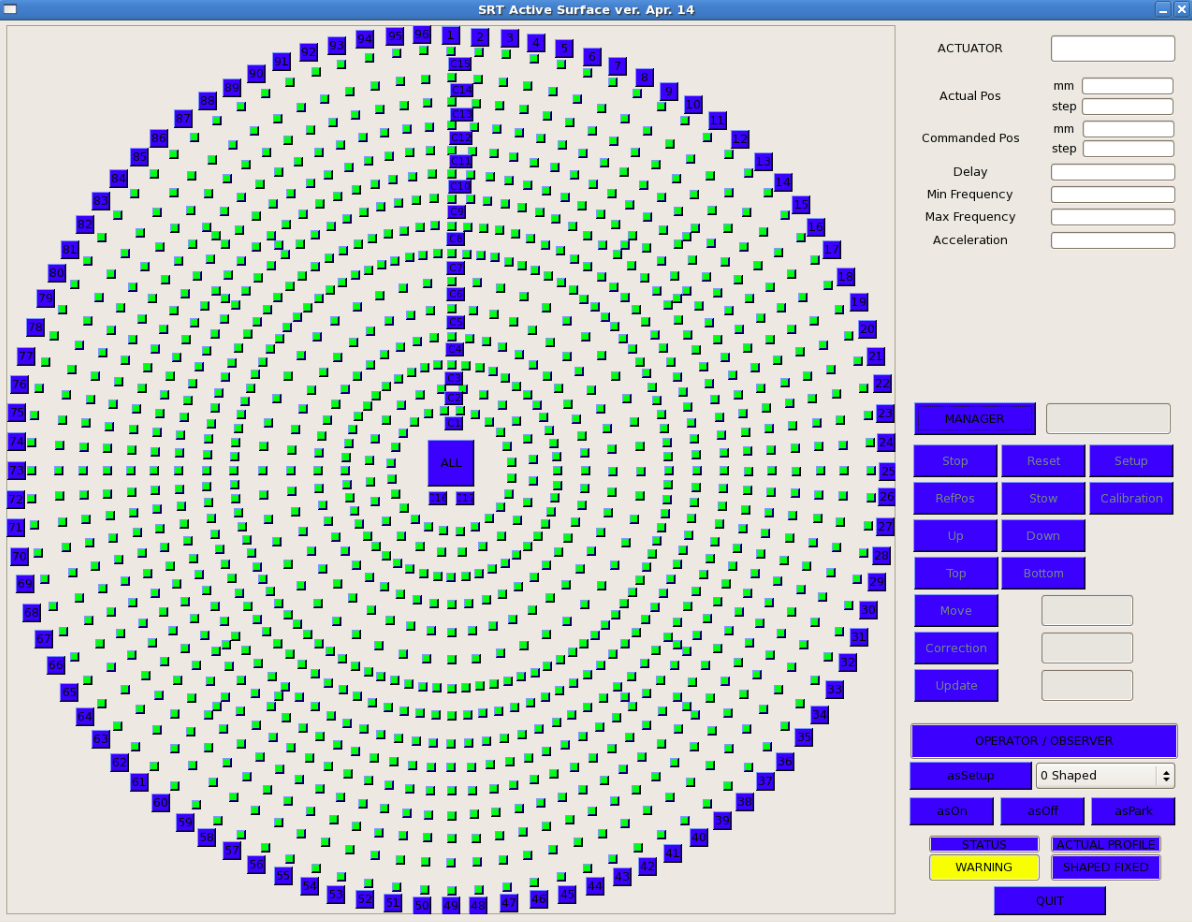
Fig.7 The status of the active surface is
WARNINGafter the “Restart Discos” procedure.
Logging Display¶
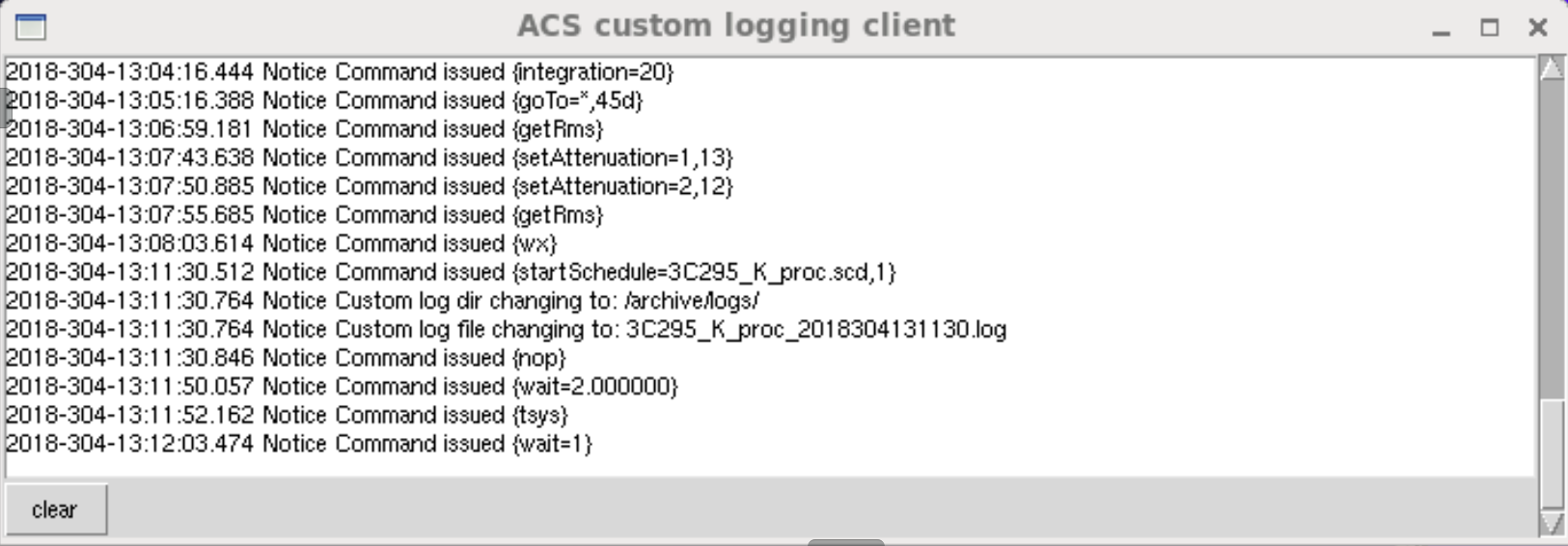
Fig.8 The Logging Display shows the log messages related to the observation. New messages are shown over the previous ones.
Meteo Client¶
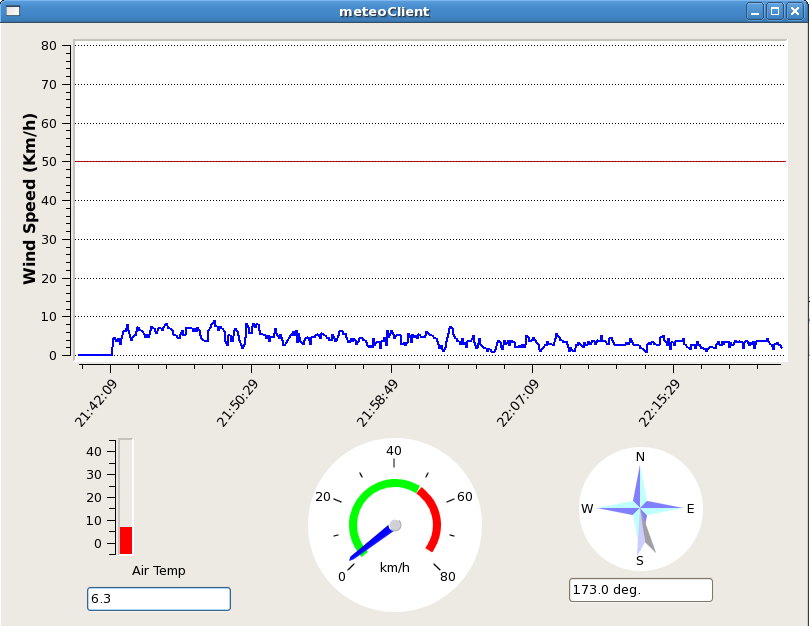
Fig.9 The Meteo Client window shows the atmospheric temperature and wind parameters (including wind direction) using a graphic interface.
Discos-console¶
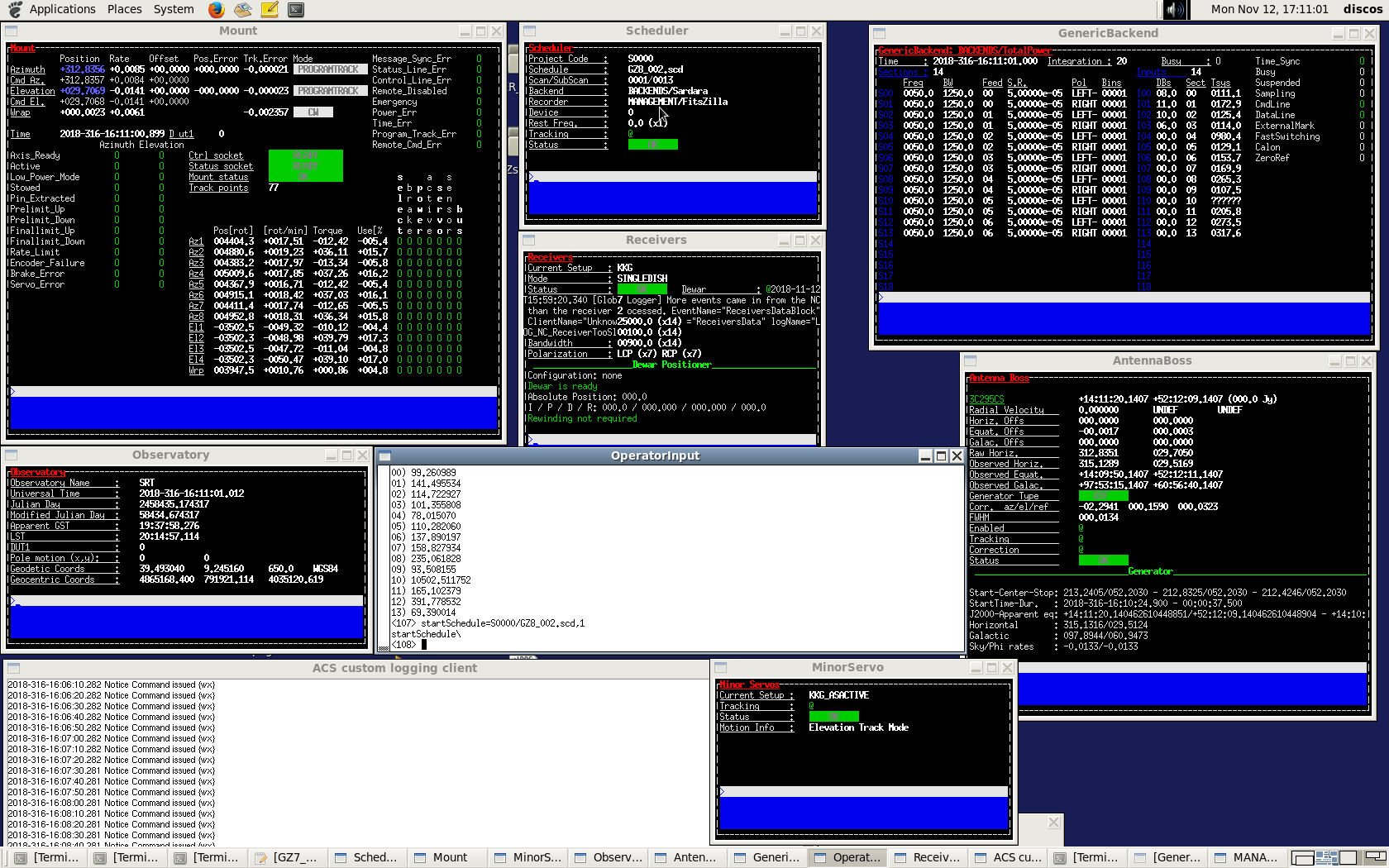
Fig.10 Discos-console is the machine where you run the system and where you should find the input terminal and all the monitors. It is also the destination for your schedules.
OperatorInput¶
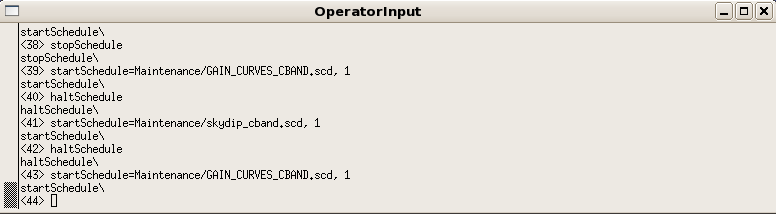
Fig.11 In the input console the users can write Nuraghe commands. The prompt is just a sequential number enclosed in <>. If a command is properly read, the system replies by repeating the command itself, followed by the operation results (if they are foreseen).
AntennaBoss¶
GenericBackend¶
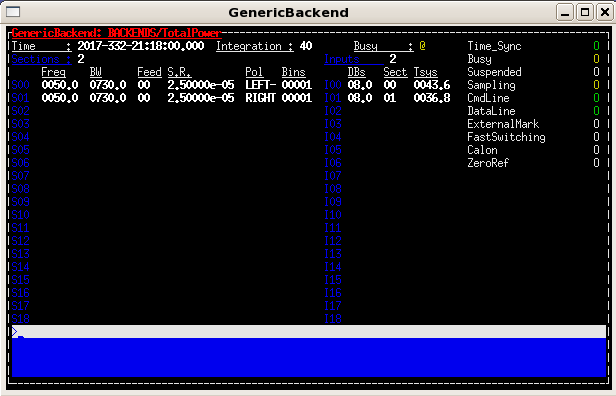
Fig.13 The monitor GenericBackend shows the backend setup parameters related to each section.
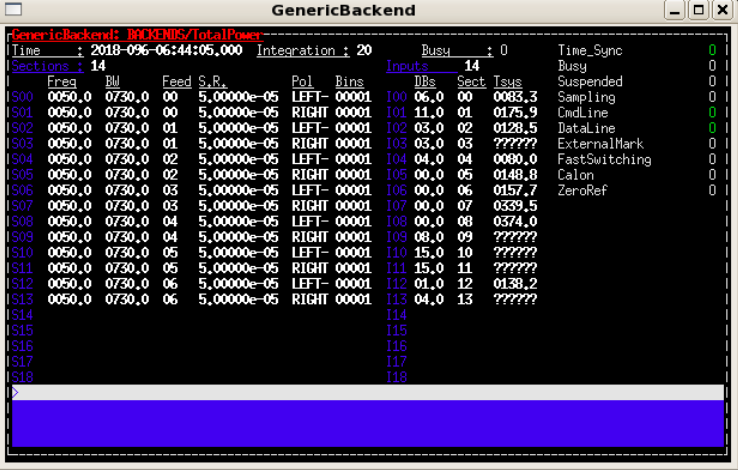
Fig.14 The monitor GenericBackend in the K-band configuration.
Mount¶
Observatory¶
ReceiversBoss¶
Scheduler¶
MinorServo¶
Calibration tool client¶
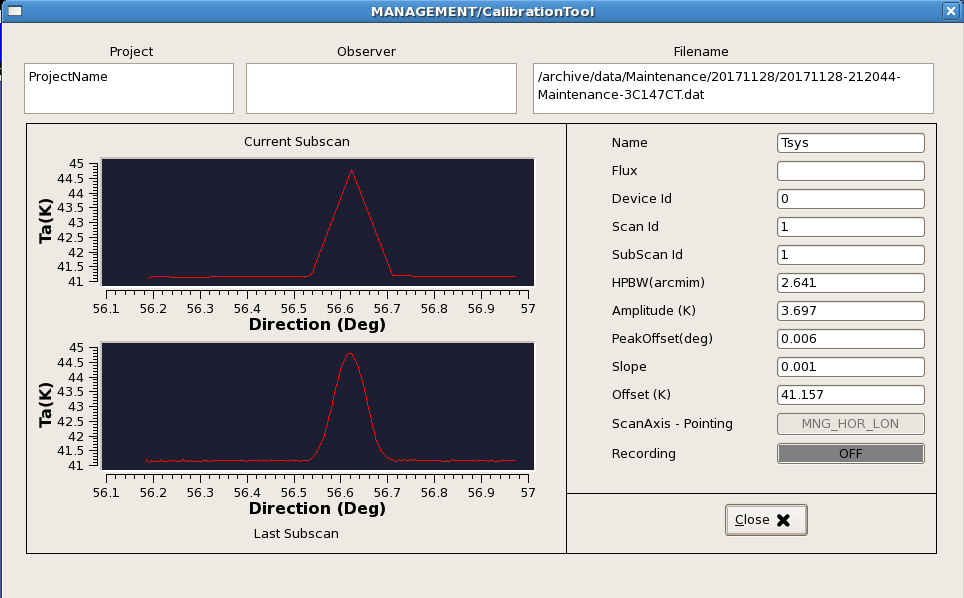
Fig.27 In the Calibration tool client window the subscan currently being acquired is shown in real-time (upper plot), even if in a low-resoltution. In the lower plot, the last completed subscan - in its full sampling - is shown. We can read the information about the pointing of focus offsets (“peakoffsets”), the beam size (“HPBW”), etc.
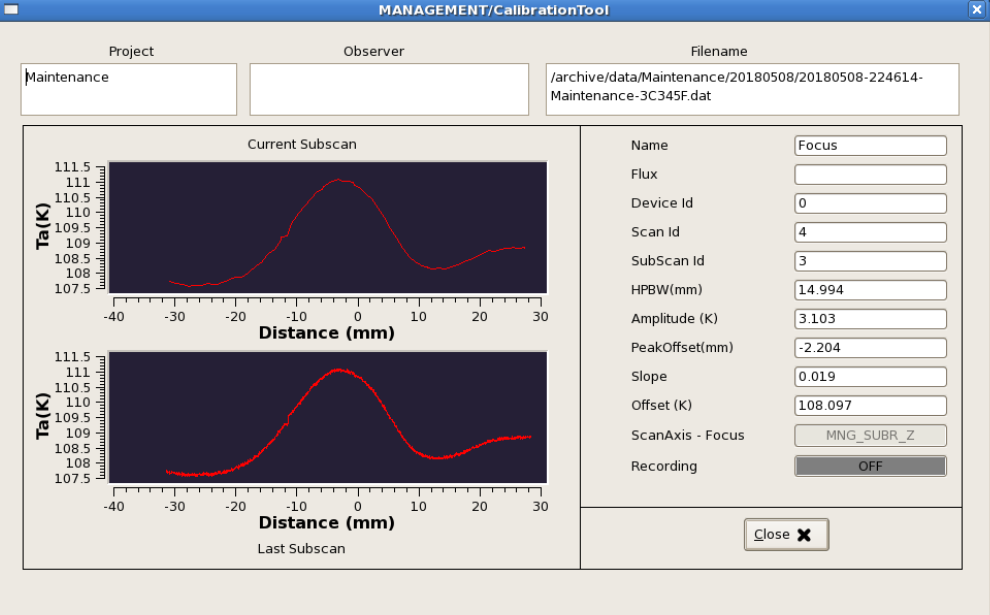
Fig.28 Calibration tool client window related to a focus subscan.
GenericBackendX¶
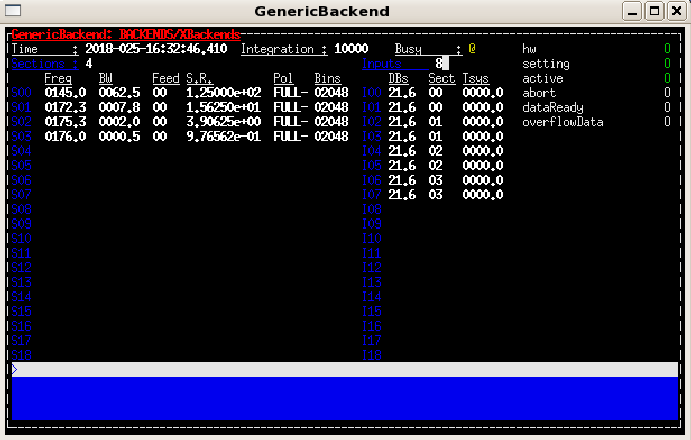
Fig.29 A second GenericBackend panel shows the setup parameters of each section of Xarcos.
Primary Control Panel ACU¶
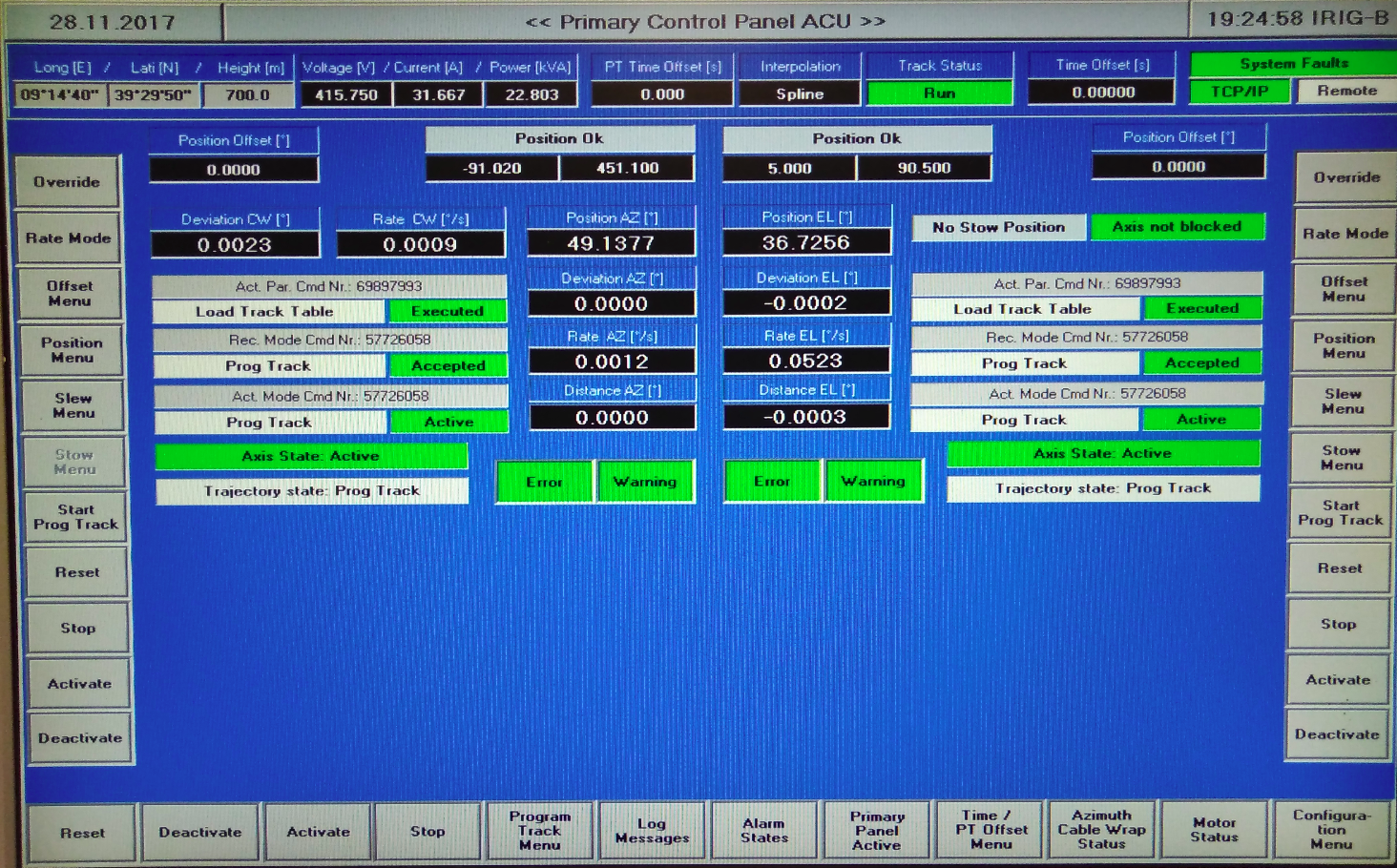
Fig.30 Primary Control Panel ACU.
SEADAS¶
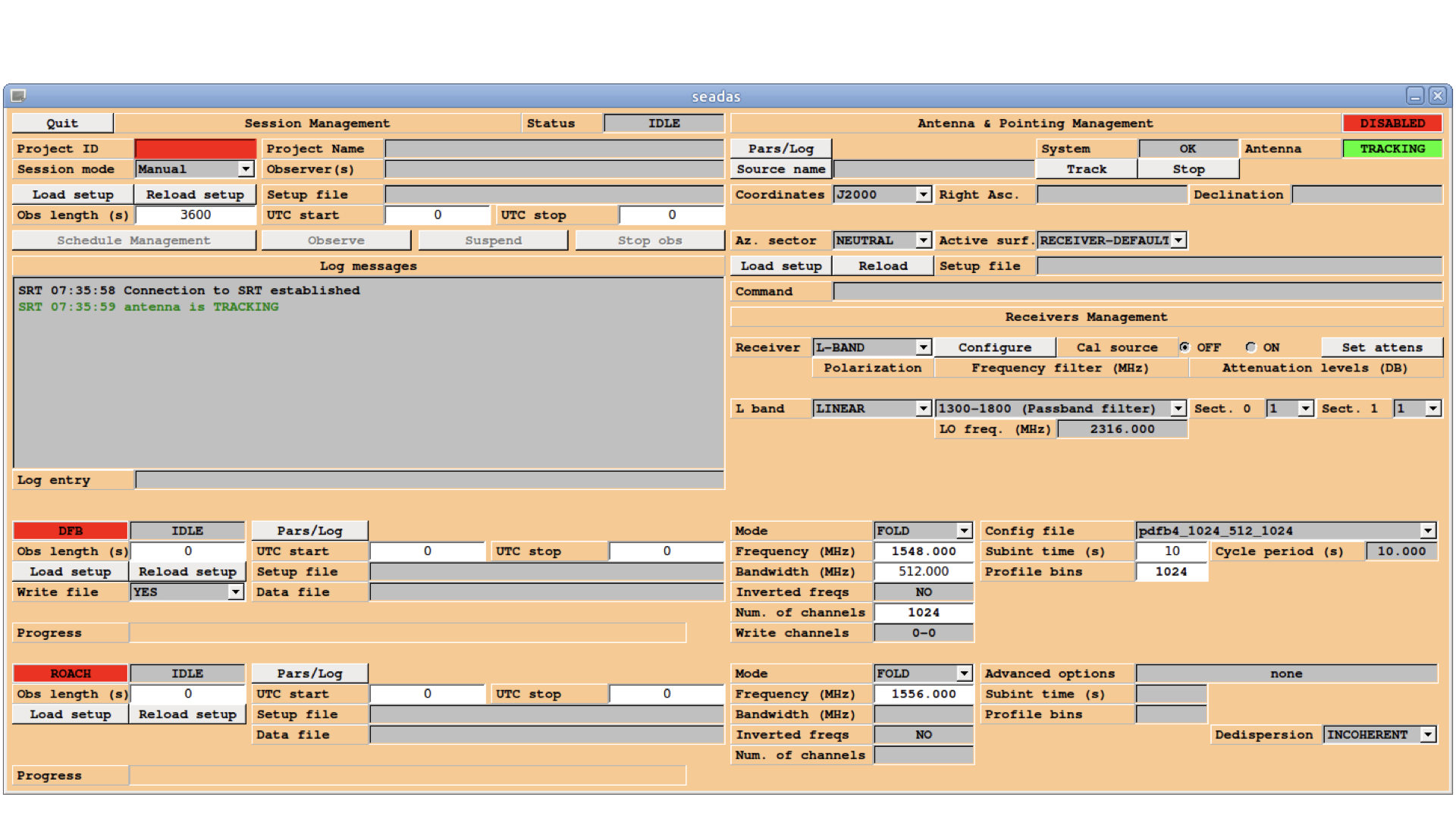
Fig.31 Seadas GUI. On the top right, the red box signals that the control of the antenna is DISABLED.
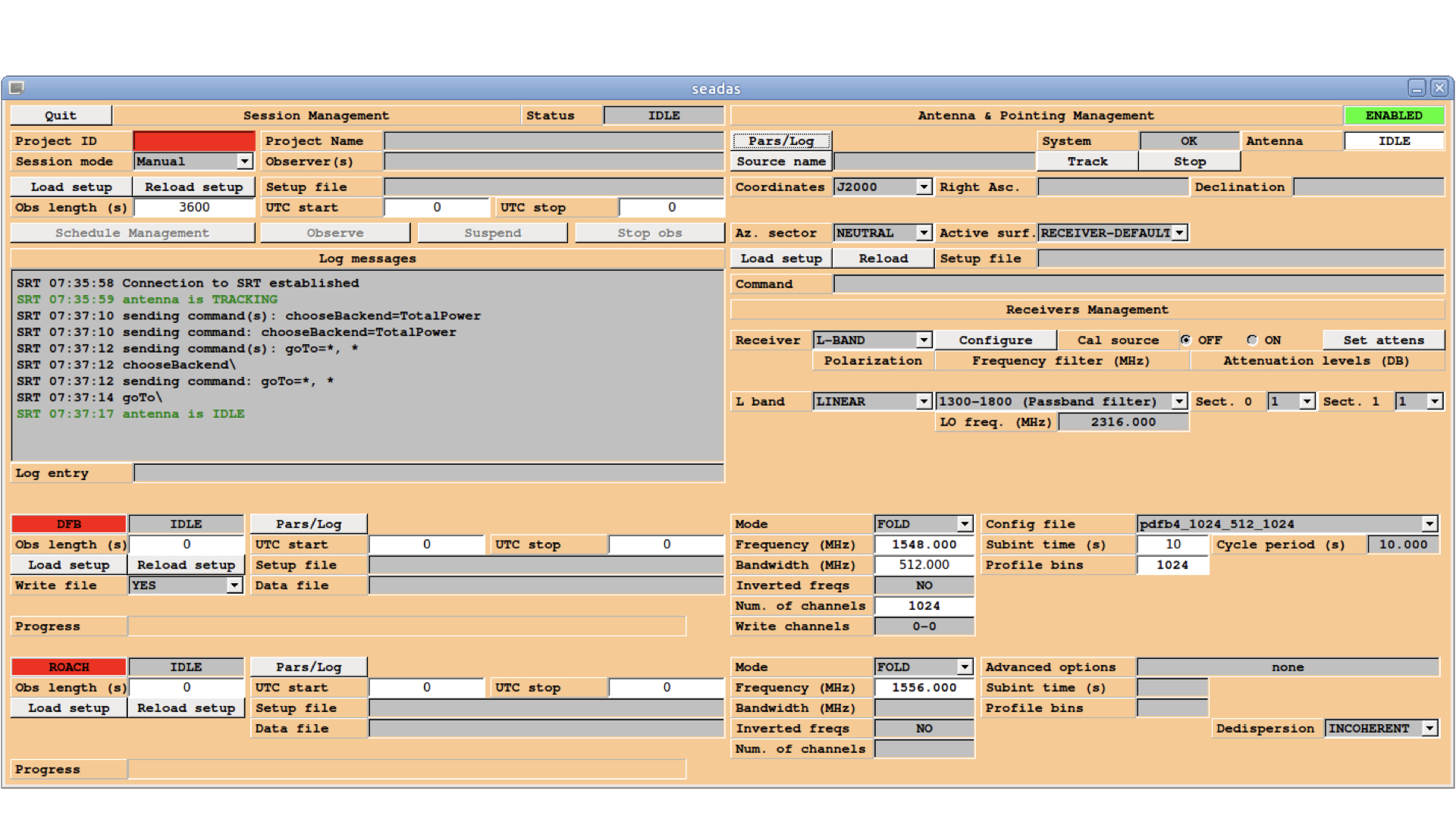
Fig.32 Seadas GUI. On the top right, the green box signals that the control of the antenna is now ENABLED.
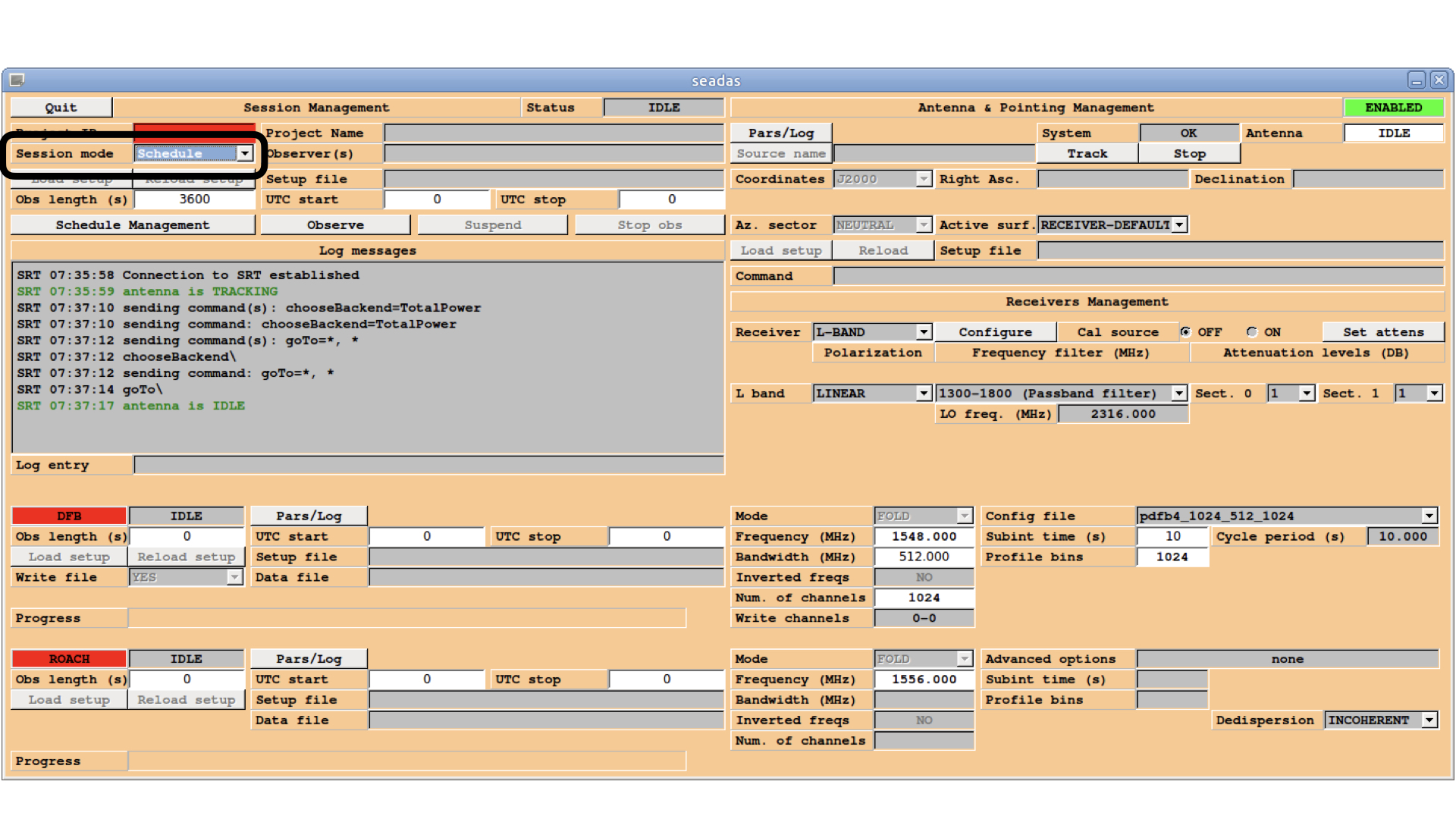
Fig.33 Seadas GUI. On the top left, circled in black, the Session Mode combo box where the option Schedule needs to be selected in order to start the observations through your pre-prepared schedule.
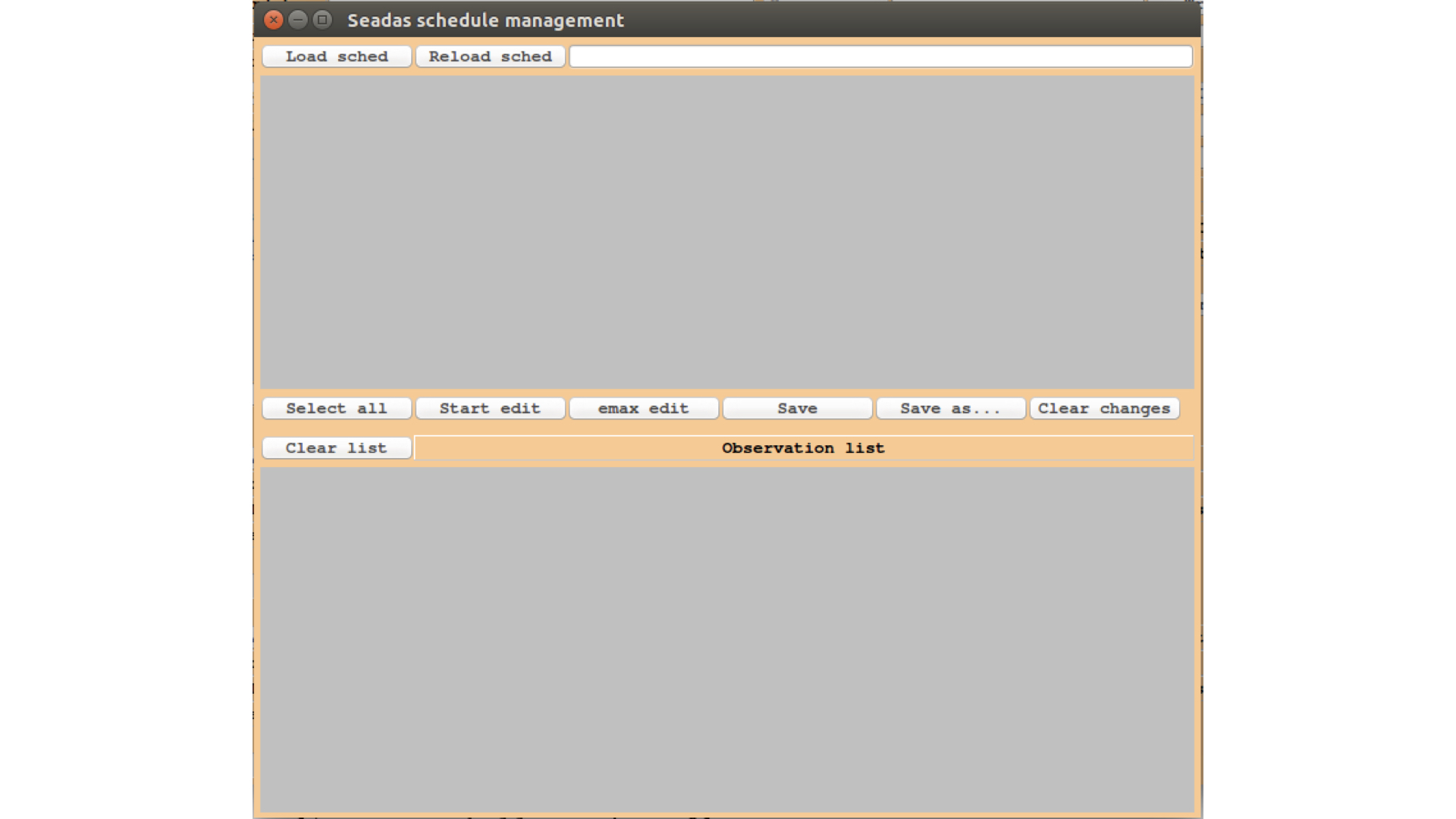
Fig.34 Seadas GUI. Pop-up window where the schedule can be uploaded by clicking on the button Load sched.
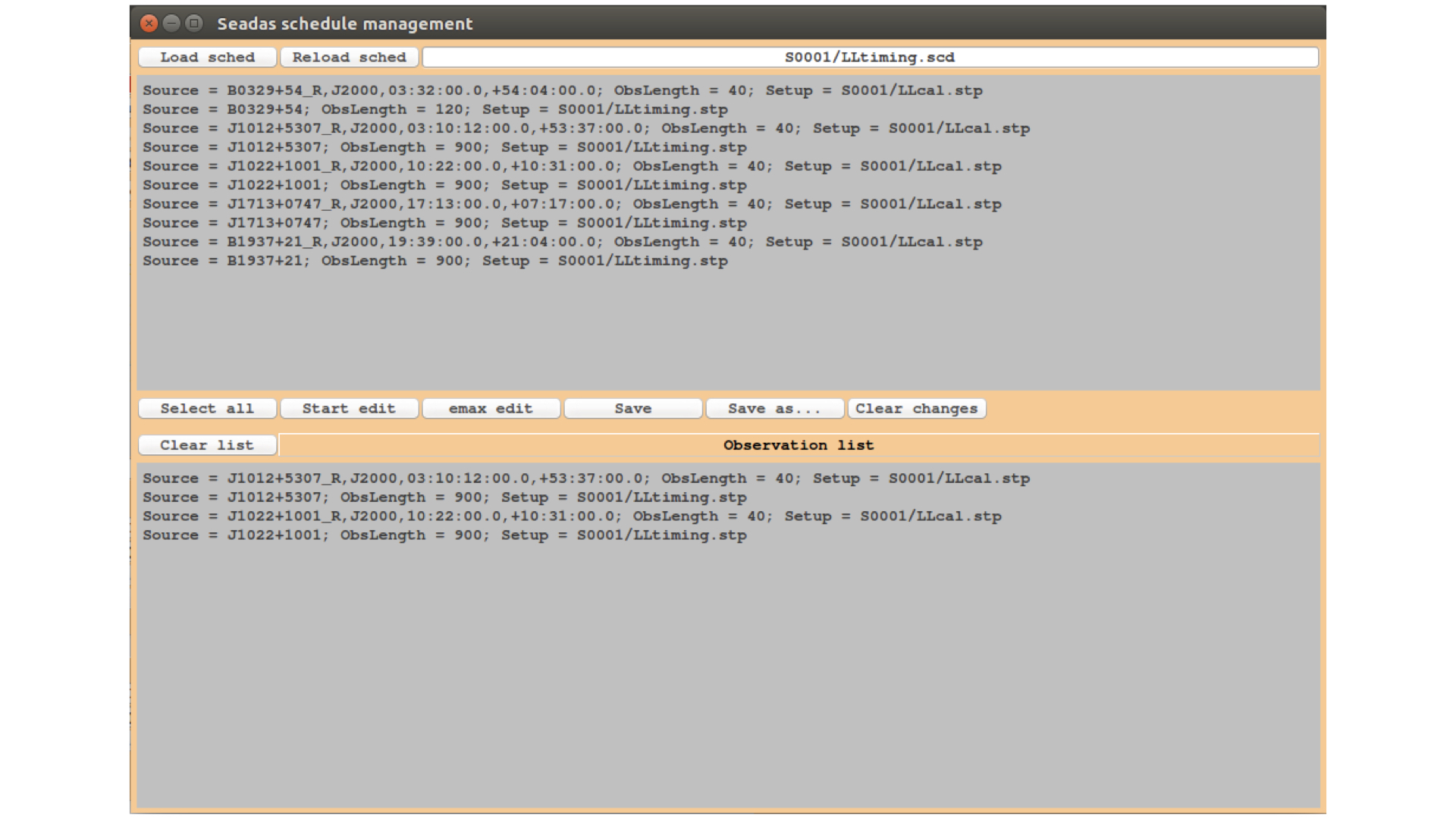
Fig.35 Seadas GUI pop-up window for schedule management. The uploaded schedule lines will appear on the top panel. The ones selected for observations will appear in the bottom panel.